A JNI error has occurred, please check your installation and try again 와 같은 에러 메세지가 발생합니다.
왜 그럴까요? 원인을 알아보고 해결해 보겠습니다. 아래 내용 확인해 주세요.
1. 에러 메세지: A JNI error has occurred, please check your installation and try again
에러 메세지 입니다.

전체 메세지 내용은 아래와 같습니다.
Error: A JNI error has occurred, please check your installation and try again
Exception in thread "main" java.lang.UnsupportedClassVersionError: org/apache/nifi/bootstrap/RunNiFi has been compiled by a more recent version of the Java Runtime (class file version 65.0), this version of the Java Runtime only recognizes class file versions up to 52.0
at java.lang.ClassLoader.defineClass1(Native Method)
at java.lang.ClassLoader.defineClass(ClassLoader.java:756)
at java.security.SecureClassLoader.defineClass(SecureClassLoader.java:142)
at java.net.URLClassLoader.defineClass(URLClassLoader.java:468)
at java.net.URLClassLoader.access$100(URLClassLoader.java:74)
at java.net.URLClassLoader$1.run(URLClassLoader.java:369)
at java.net.URLClassLoader$1.run(URLClassLoader.java:363)
at java.security.AccessController.doPrivileged(Native Method)
at java.net.URLClassLoader.findClass(URLClassLoader.java:362)
at java.lang.ClassLoader.loadClass(ClassLoader.java:418)
at sun.misc.Launcher$AppClassLoader.loadClass(Launcher.java:355)
at java.lang.ClassLoader.loadClass(ClassLoader.java:351)
at sun.launcher.LauncherHelper.checkAndLoadMain(LauncherHelper.java:495)
2. 에러 원인 및 해결책 - JAVA 환경설정, PATH 설정
이유는 JAVA 설치 및 PATH 연결 관련 문제 입니다.
apache Nifi를 설치하는 과정에서 에러가 발생했습니다. Nifi는 JVM환경에서 실행하거든요.
그러려면 먼저 JAVA runtime 환경이 설치가 되어 있어야 하기 때문입니다.
또는 자바 버젼의 차이일 때 발생할 수 있습니다.
처리방법은
1) JAVA를 설치합니다. 최근 버젼으로요.
2) 환경설정에 JAVA를 포함하고 PATH로 잡아줍니다.
3) 환경설정을 확인합니다.
4) nifi 실행파일을 실행합니다.
하나씩 해 보겠습니다.
1. JAVA 설치하기
1) 아래 경로에서 설치 파일을 다운받으세요.
https://www.oracle.com/java/technologies/downloads/#jdk22-windows
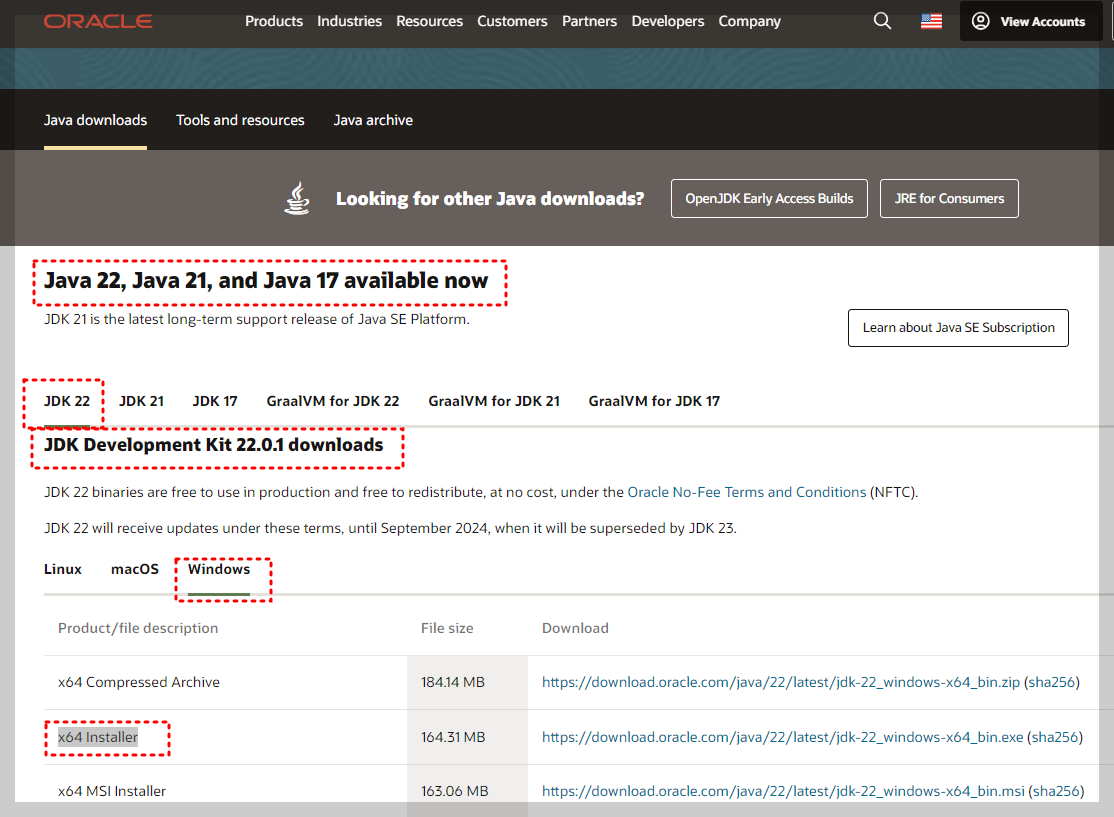
- 위 화면에서 최신버젼인 JDK 22 를 선택하고, 아래 영역에서 "windows"를 선택합니다.
- JDK 22는 지금 기준 최신입니다. 시간이 지나면 버젼은 더 올라가 있겠죠.
- "Product/file description" 에서 2번째 나오는 "x64 Installer"의 " Download" 에 있는 링크를 클릭합니다.
- "jdk-22_windows-x64_bin.exe" 파일이 다운로드 될 것입니다.
적당한 경로에 다운로드 받으세요.
저는 "다운로드" 경로에 다운 받았습니다.
용량이 "164MB" 이네요. (이디야 카페에서 다운받았는데, 약 15초 정도 걸렸습니다.)
2) 다운 받은 파일 설치
- 다운받은 "jdk-22_windows-x64_bin.exe" 실행 (더블클릭한다)

혹시 아래 이미지와 같은 메세지 창이 뜨나요 ?
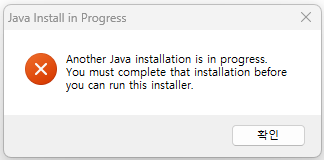
그러면 아래 링크 내용을 따라 조치해 주세요.
원인은 이전 JAVA 설치 파일의 흔적이 남아서 입니다.
Another java installation is in progress you must complete that installation before
Another java installation is in progress you must complete that installation before you can run this installer. . 라는 메세지 창이 뜨나요.당황하지 마시고 아래와 같이 따라해 주세요. 1. 에러메세지 - Another java installa
twdatastory.tistory.com
자, 설치 진행을 보겠습니다.
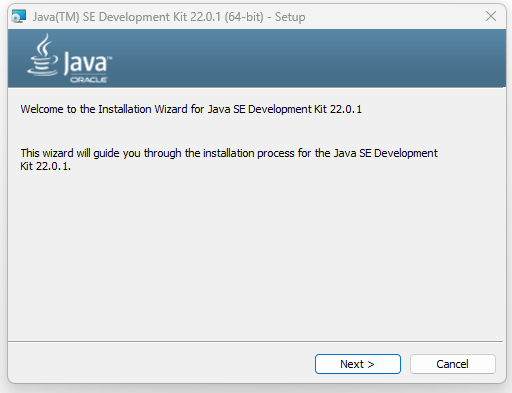
나오는 순서대로 "Next", "Next" 해 주세요.
하나 알아두면 좋은게 있습니다. JAVA 설치 경로 입니다.
Java 설치 경로는
"C:\Program Files\Java\jdk-22\"
이 곳입니다. 마지막 폴더인 "jdk-22"는 우리가 다운 받은 설치 파일의 버젼에 해댱합니다.
"Next" 하다보면 아래 화면을 만나게 됩니다.
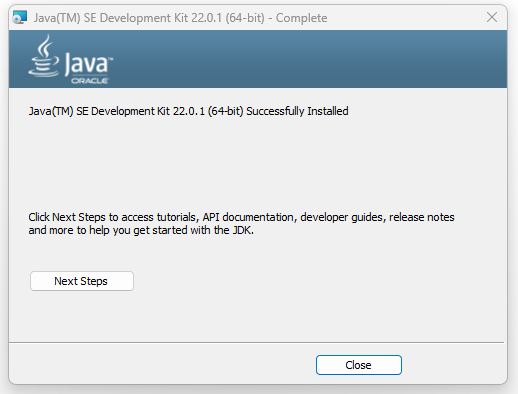
예. 설치가 끝났습니다. "Close" 버튼을 눌러주세요.
3) 설치 내용 확인하기
"C:\Program Files\Java" 폴더로 이동하면 아래와 같이 "jdk-22"가 설치된 것을 확인할 수 있습니다.
만약 이전 버젼 설치한게 있다면 그 버젼의 폴더가 보입니다. (아래 이미지 처럼이요)
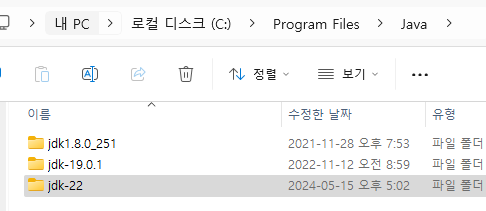
2. 환경 설정하기
이제 환경설정을 잡아주어야 합니다.
JAVA 실행 경로를 연결해 주어야 하는 거죠.
기존에 설정된 정보가 있다면, 설정을 변경해 주시고 없다면 새로 만들어 넣어주면 됩니다.
하나씩 보겠습니다.
1) 시스템 속성 에 접근해 주세요.
- 경로: 제어판 > 시스템 > 고급시스템 설정 > "고급"탭 선택
- "고급"탭 --> 하단 "환경변수" 클릭
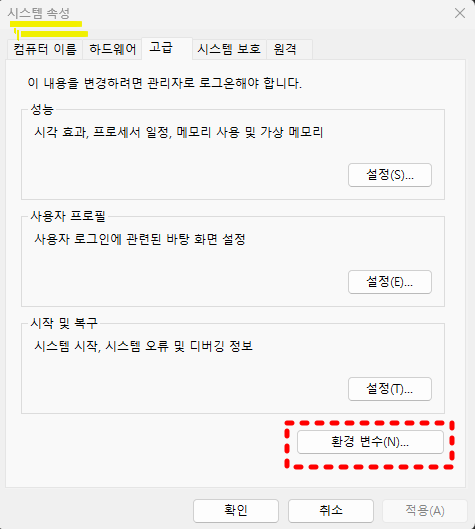
2) 환경변수 설정 하기
- 여기에는 2가지 변수 영역이 있습니다.
- "시스템변수" 영역에 있는 "JAVA_HOME" 내용을 수정합니다.
- 주의하실 사항은
"사용자 변수" 영역에 "JAVA_HOME"이 있다면, 중복되어 있으니 삭제해 주세요.
- 주의하실 사항은
- 만약 "JAVA_HOME" 이 없다면 "새로만들기" 버튼을 클릭하여 신규로 생성해 주세요.
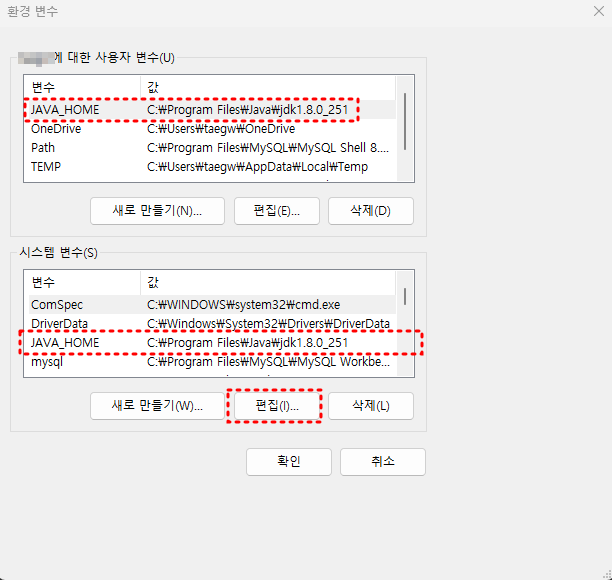
- 변수 값 수정 후 "확인" 하기
- "변수 값" 에 jdk-22 가 설치된 경로를 입력하고 "확인"을 클릭
- 하단에 있는 "디렉토리 찾아보기"를 클릭하여 설정해도 됩니다.
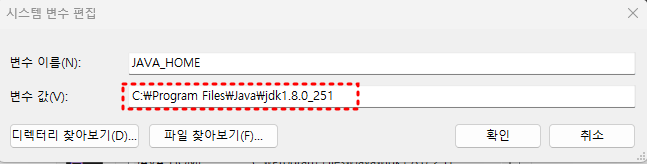
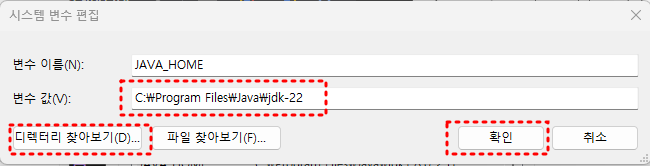
- 환경변수 설정 화면으로 다시 돌아옵니다.
- 이번에는 "path" 정보를 수정합니다.
- "path"를 선택하고, "편집"을 클릭합니다.
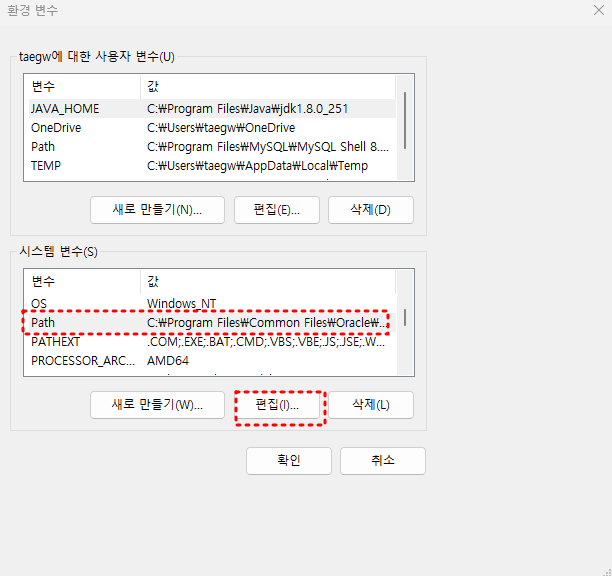
- "java"가 있는 항목을 확인하고 "편집"을 누릅니다.
- "%JAVA_HOME%\bin\" 를 입력합니다. 그리고 "확인" 버튼을 클릭합니다.
- 여기서 " %JAVA_HOME%"의 의미는 이전에 설정한 "JAVA_HOME"의 경로를 의미합니다.
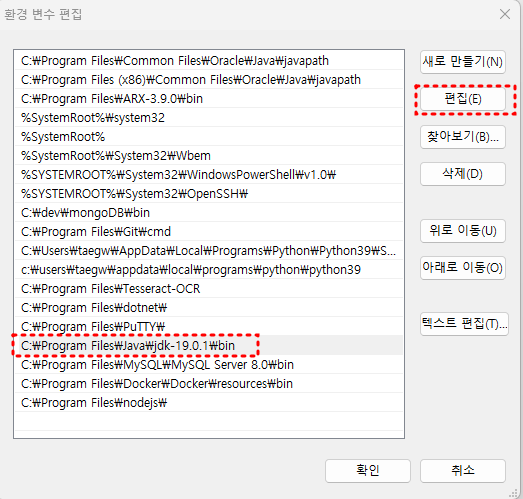
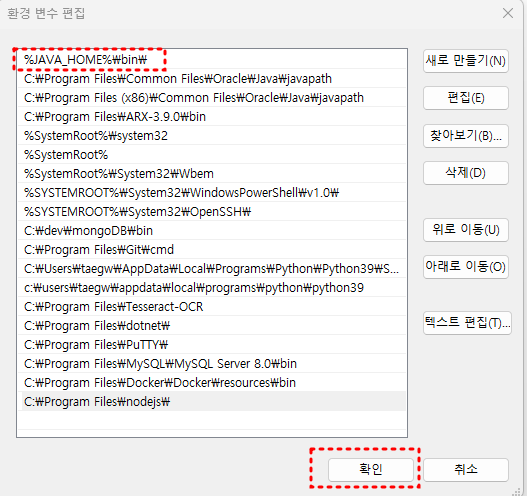
3) 다시 실행하기
- 이제 환경변수 설정을 변경했으니, 다시 "run-nifi.bat" 파일을 실행하겠습니다.
- 그러나, 아래 이미지 처럼 동일한 에러가 나타납니다.
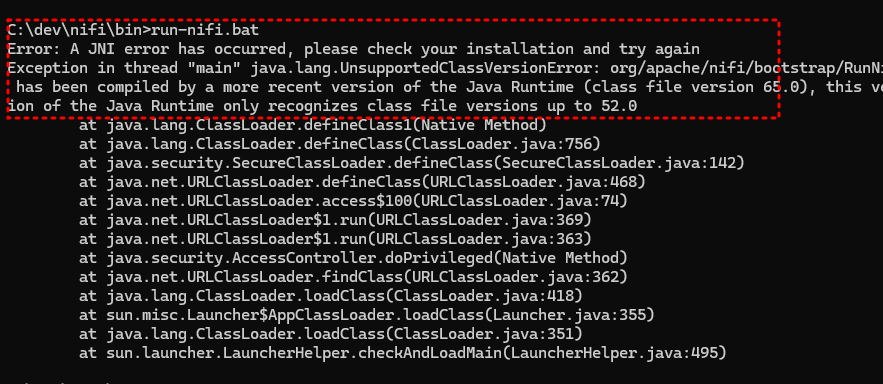
- 원인은 아래 이미지 처럼 환경변수 "path"의 값이 변경되지 않은 것입니다.
- 즉, 반영이 되지 않았죠.
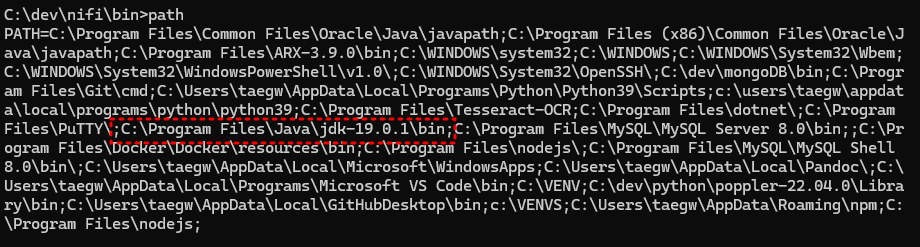
이럴때는 컴퓨터를 재부팅 해 주면 됩니다.
컴퓨터를 끄고 재 부탁하겠습니다.
4) 환경변수 반영된 것 확인
재부팅했습니다.
- 경로에 "path" 확인해보았습니다. 이번에는 재대로 경로가 반영된 것을 확인할 수 있습니다.
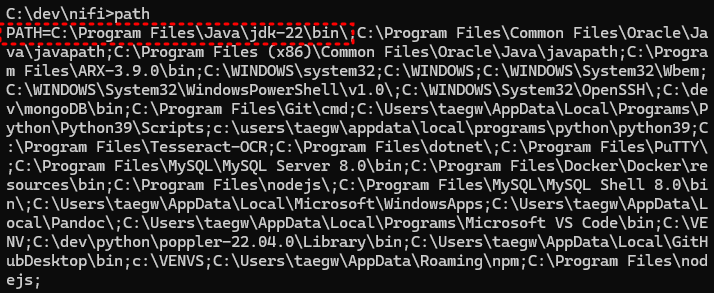
- JAVA_HOME 도 제대로 설정되어 있습니다. (명령어 "c:> set java" 실행)

- 이제 환경설정을 확인했으니 "run-nifi.bat" 파일을 실행 합니다.
- 아래 이미지 처럼 재대로 실행된 것을 확인할 수 있습니다.
하단에 나온
"2024-05-15 21:02:18,258 INFO [main] org.apache.nifi.bootstrap.Command Application Process [34972] launched"
이 문구가 있으면 실행이 잘 된 것입니다.
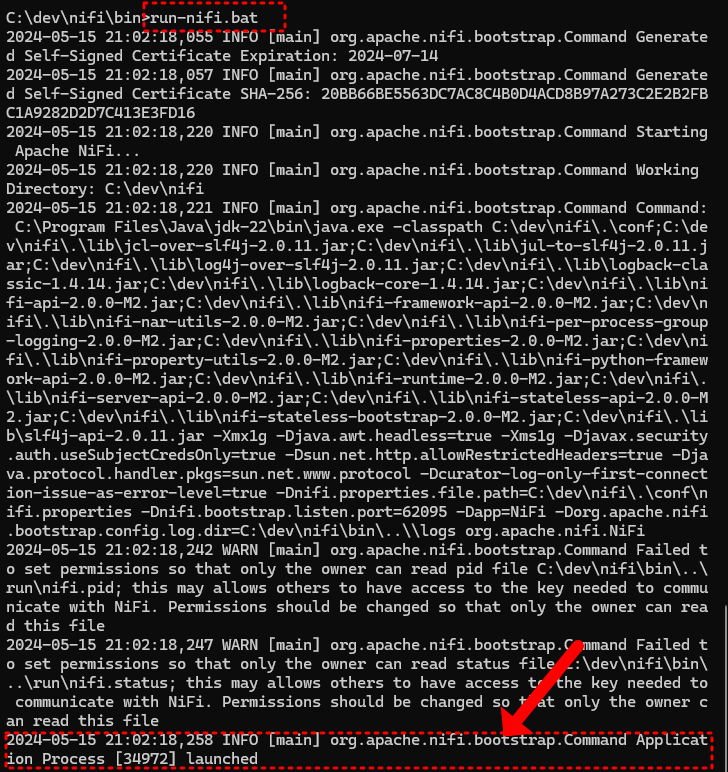
3. nifi 실행 확인하기
- nifi 실행은 웹으로 확인할 수 있습니다.
- 브라우저에 nifi 주소를 입력합니다.
- nifi 실행 주소: https://localhost:8443/nifi/
- 그러면 아래 login 창이 나타납니다.
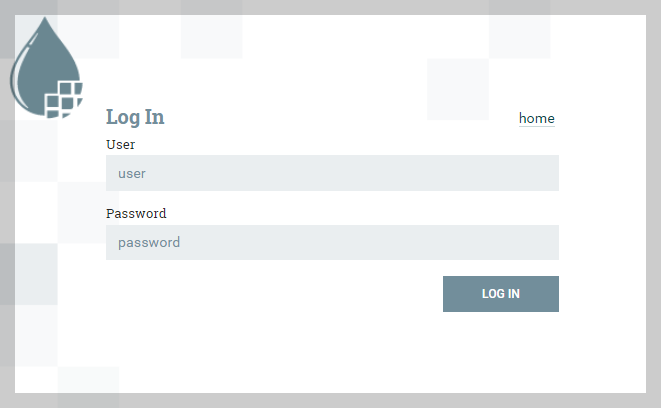
3. 설치 마무리 하며
이렇게 JVM 설치가 잘 마무리 되었습니다.
그리고 환경설정도 했고, 반영되는 것도 확인했습니다.
더불어 nifi 가 실행되는 것도 봤습니다.
많은 소프트웨어가 자바 환경에서 구동됩니다. 이 때는 JVM 설치가 필수입니다. 이 과정을 참조하시어 시스템 환경을 안정적으로 갖추어 가시기 바랍니다.
[혹시 해외 여행 가시나요 ]
'파이썬 데이터분석' 카테고리의 다른 글
| 파이썬 'str' object is not callable 에러 발생 (1) | 2024.06.12 |
|---|---|
| 파이썬 판다스 - 엑셀 사용 옵션 - pandas.read_excel() (1) | 2024.06.06 |
| Another java installation is in progress you must complete that installation before (0) | 2024.05.15 |
| 테이블스페이스 지정하여 테이블 생성 하기 - 인덱스도 지정 (0) | 2024.05.09 |
| 데이터 처리 방식 OLTP OLAP 알아보기 (1) | 2024.04.28 |



