반응형
네 PC의 C드라이브에 D 드라이브를 추가로 만드는 방법입니다. PC의 C 드라이브를 프로그램 용과 데이터용으로 구분하고 하자 할 때, 드라이브를 추가합니다. 이는 기존 C 드라이브를 파티션으로 나누어서 D 드라이브로 만드는 과정입니다.
1. 내 PC 드라이브 확인하기
- 내 PC의 탐색기를 실행합니다.
- 좌측영역에서 "내 PC"를 선택합니다.
- 우측에 "C 드라이브"만 있는 것을 확인할 수 있습니다.
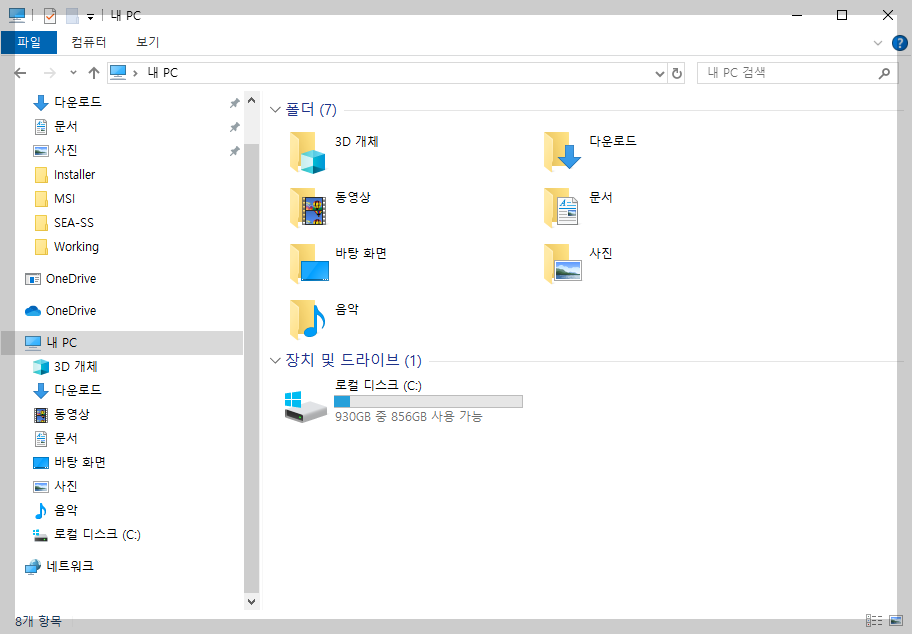
2. D 드라이브 만들기
1) "컴퓨터 관리"를 시행합니다.
- 하단 작업표시줄에 있는 검색박스에 "컴퓨터관리"를 입력합니다.
- 검색 결과에 나온 "컴퓨터관리"를 클릭합니다.
또는
- 작업표시줄에 나오는 윈도우 로고에 마우스 우측을 클릭합니다.
- 매뉴가 올라오면 그 중에 "컴퓨터관리"를 찾아서 클릭합니다.
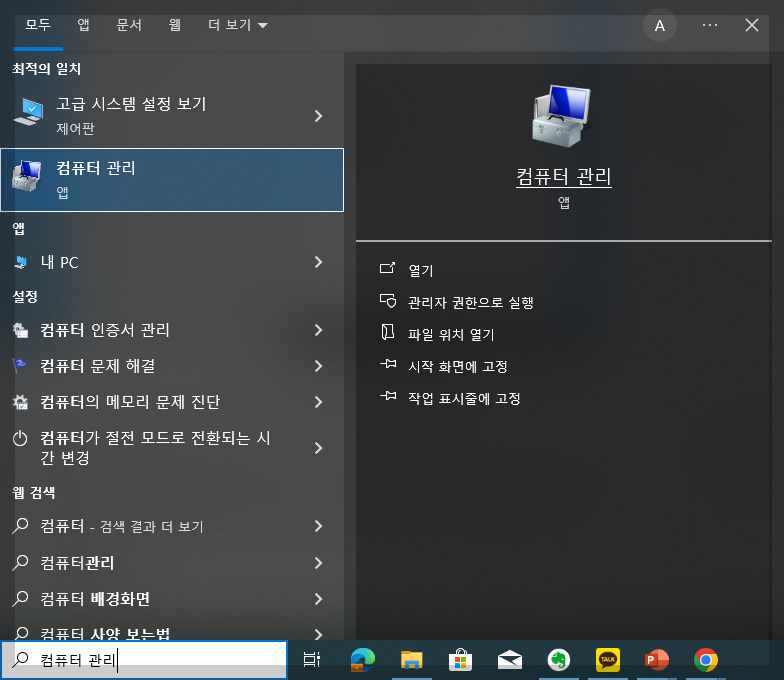
2) 컴퓨터 관리 - 디스크 관리
- 중간 블럭에 있는 "C" 드라이브를 클릭한다.
- 왼쪽 블럭의 하단 "저장소" 카테고리에 나오는 "디스크관리"를 클릭한다.
- 중간 하단에 C 드라이브의 볼륨이 나온다.
- 여기를 우클릭한다. 팝업에서 "볼륨 축소"를 클릭 한다.
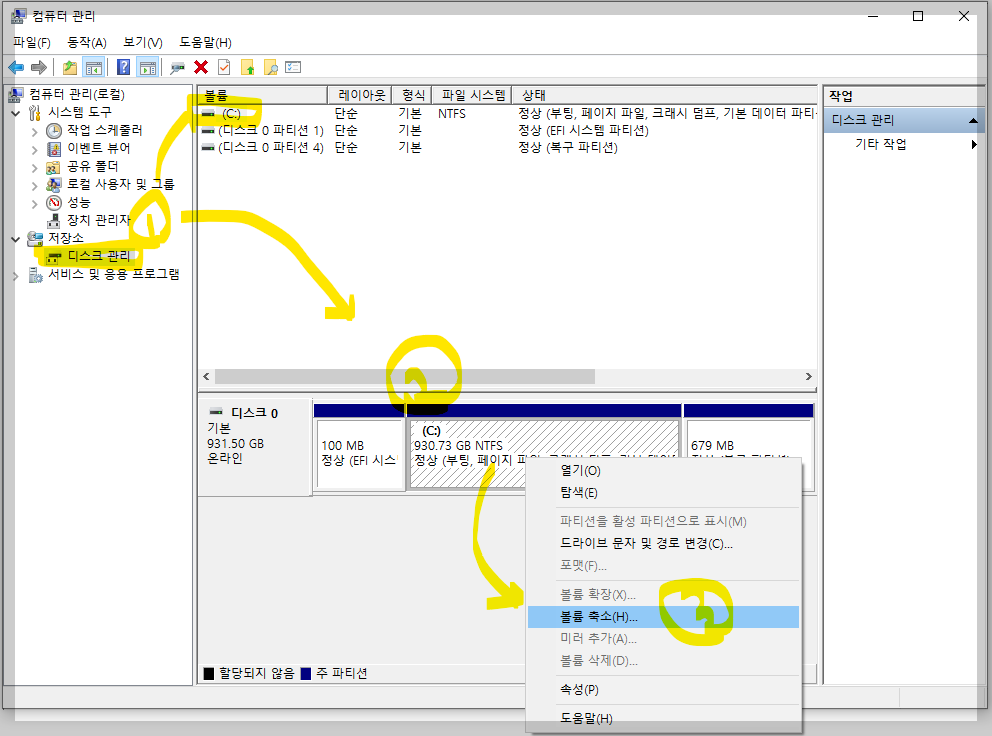
3) D 드라이브 공간을 입력
- 축소할 공간 입력 항목에 D드라이브에 할당할 사이즈를 입력한다.
- 사이즈는 MB 단위이다.
- 아래 그림에서는 500GB를 할당했다.
- "축소" 버튼을 클릭한다.
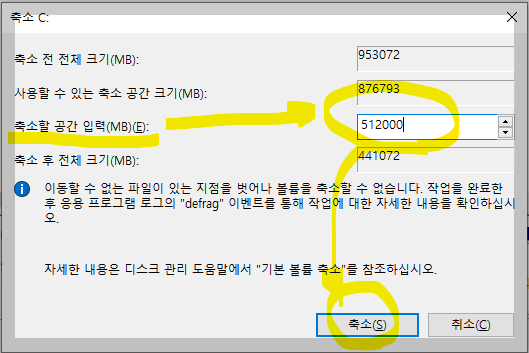
4) 새로운 공간 볼륨을 지정한다.
- 화면 중앙 하단에 새로운 볼륨의 모습이 보인다.(빗금 무늬)
- 우 클릭한 후 "새 단순 볼룸"을 클릭한다.
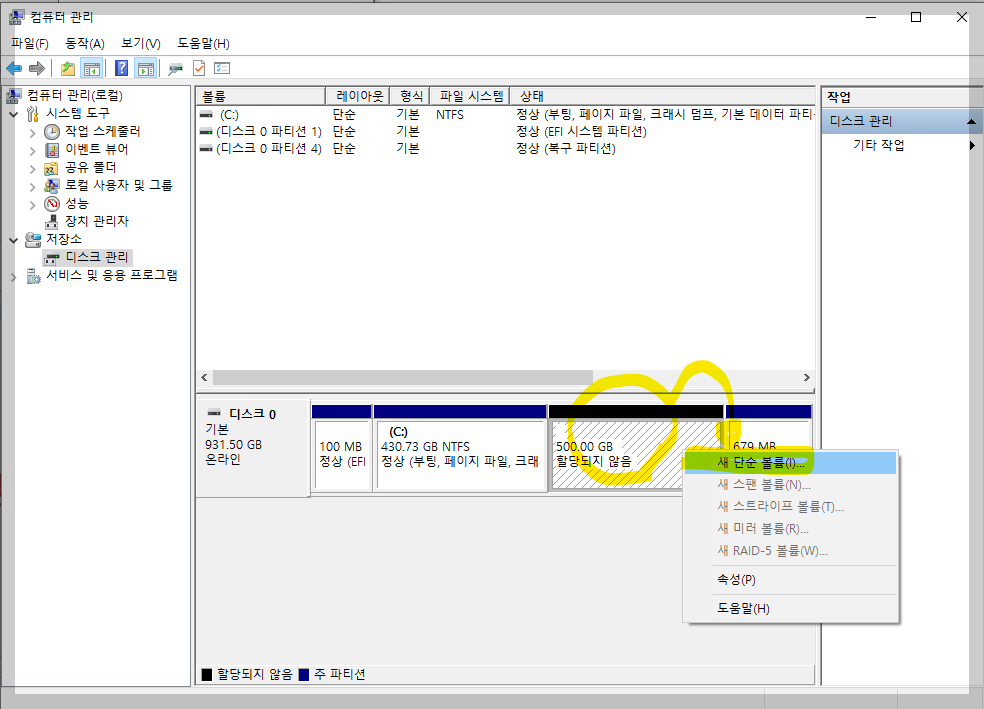
- 단순볼륨 만들기 마법사가 시작된다. --> "다음"을 클릭한다.
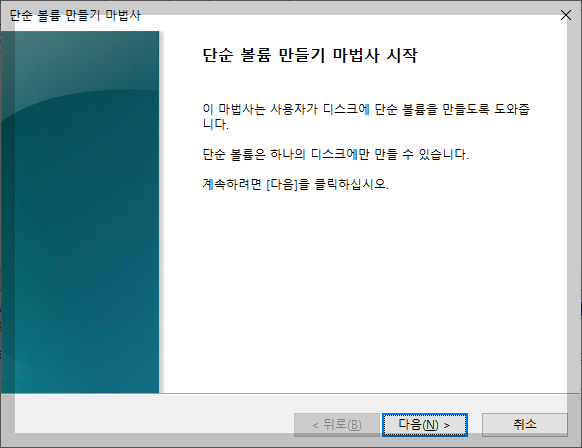
- 단순 볼륨의 크기를 지정한다. --> "다음"을 클릭한다.
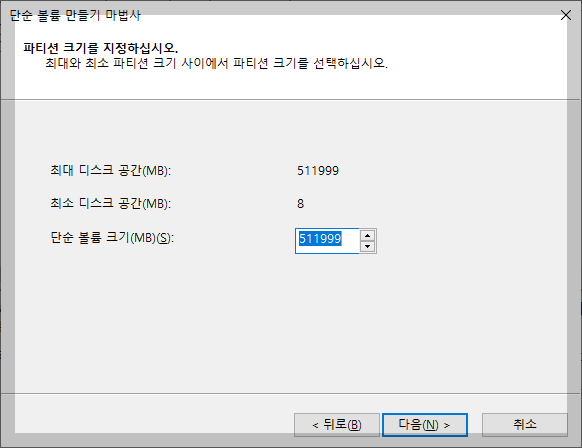
5) D 드라이브 배정
- 새로움 볼륨에 문자를 할당한다. 여기서는 "D"를 할당한다. --> 이것이 D 드리이브가 된다.
- "다음"을 클릭한다.
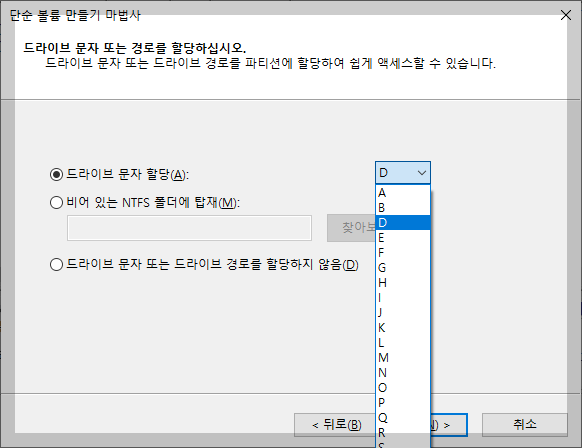
6) 볼륨 레이블 지정
- 볼륨 레이블을 입력한다. 기본값은 "새 볼륨"이다.
- 여기서는 이것을 사용한다.
- "다음"을 클릭한다.
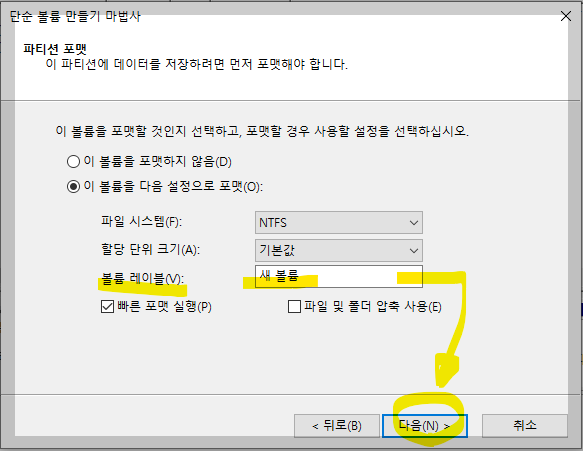
7) 완료 단계
- 만들어진 볼륨의 메타 정보를 보여 준다.
- "마침"을 클릭 한다.
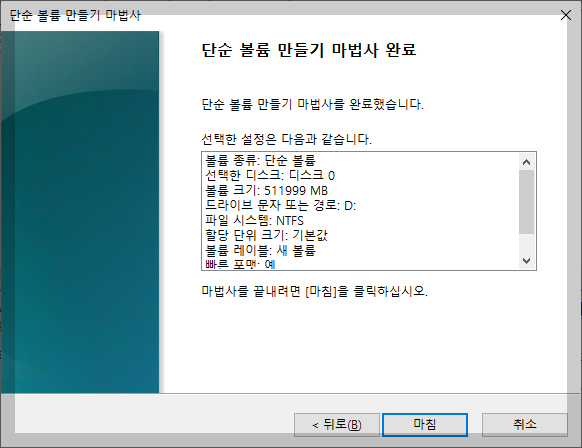
여기까지 하면 새로운 볼륨이 만들어지고, D 드라이브가 생성된다.
- D 드라이브의 명칭인 "새 볼륨"을 클릭하면 중앙 하단에 볼륨 정보를 보여준다.
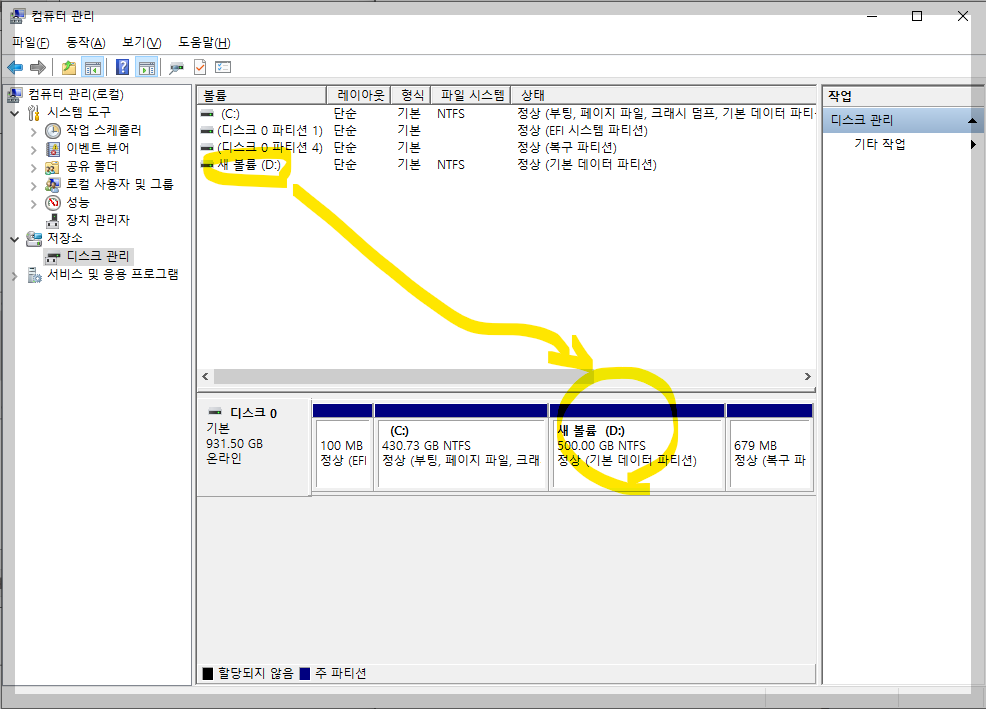
3. 내 PC에서 D 드라이브 확인하기
- 내 PC의 탐색기를 실행합니다.
- 좌측영역에서 "내 PC"를 선택합니다.
- 우측에 "C 드라이브", "D드라이브" 2개가 나오는 것을 확인할 수 있습니다.
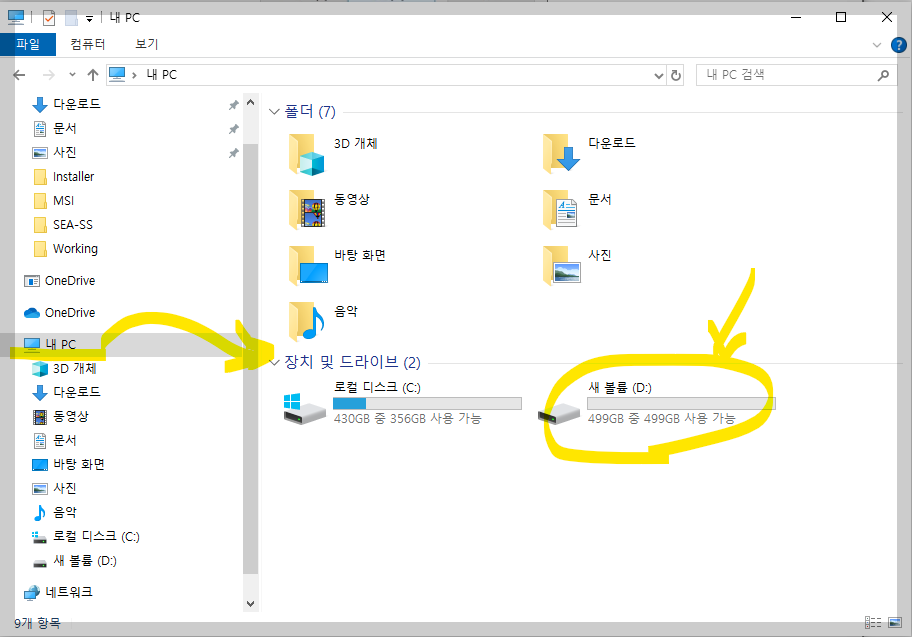
반응형
'IT 용어 로그' 카테고리의 다른 글
| win 10 설치용 USB 만들기 | OS설치 (0) | 2025.05.01 |
|---|---|
| 비밀번호 변경 시 주의사항 설정 규칙 적용하기 (0) | 2024.10.02 |
| [IT용어] 약어 i18n, L10n 이것은 무엇일까요 (0) | 2024.03.30 |
| 도메인 domain 이란-도메인 개념 도메인 주소, 도메인 구입 주의사항 (0) | 2024.02.12 |
| 유데미 사원DB를 활용한 실무 중심의 SQL 작성 [실습 중심] (2) | 2024.01.02 |



