이번은 keychron 블루투스 연결하기 입니다. 연결방법을 Step by Step으로 설명 드리겠습니다.

1. keychron 블루투스 키보드
몇 년전 주변에 계신 IT개발하시는 분들 책상을 살펴본 적이 있습니다. 사용하는 키보드가 궁금했거든요. 대부분이 키클론을 사용하고 있어서 얼마나 좋은지 궁금했습니다.
몇 분에게 물어보니, 좋아하는 항목에 차이가 있지만, 침묵하는 개발 생활에 조용한 타격감을 이야기 하는 분들이 많았습니다.
키보드는 블루투스로 연결해야 깔끔하죠. 이제 그 방법을 알아 보겠습니다.
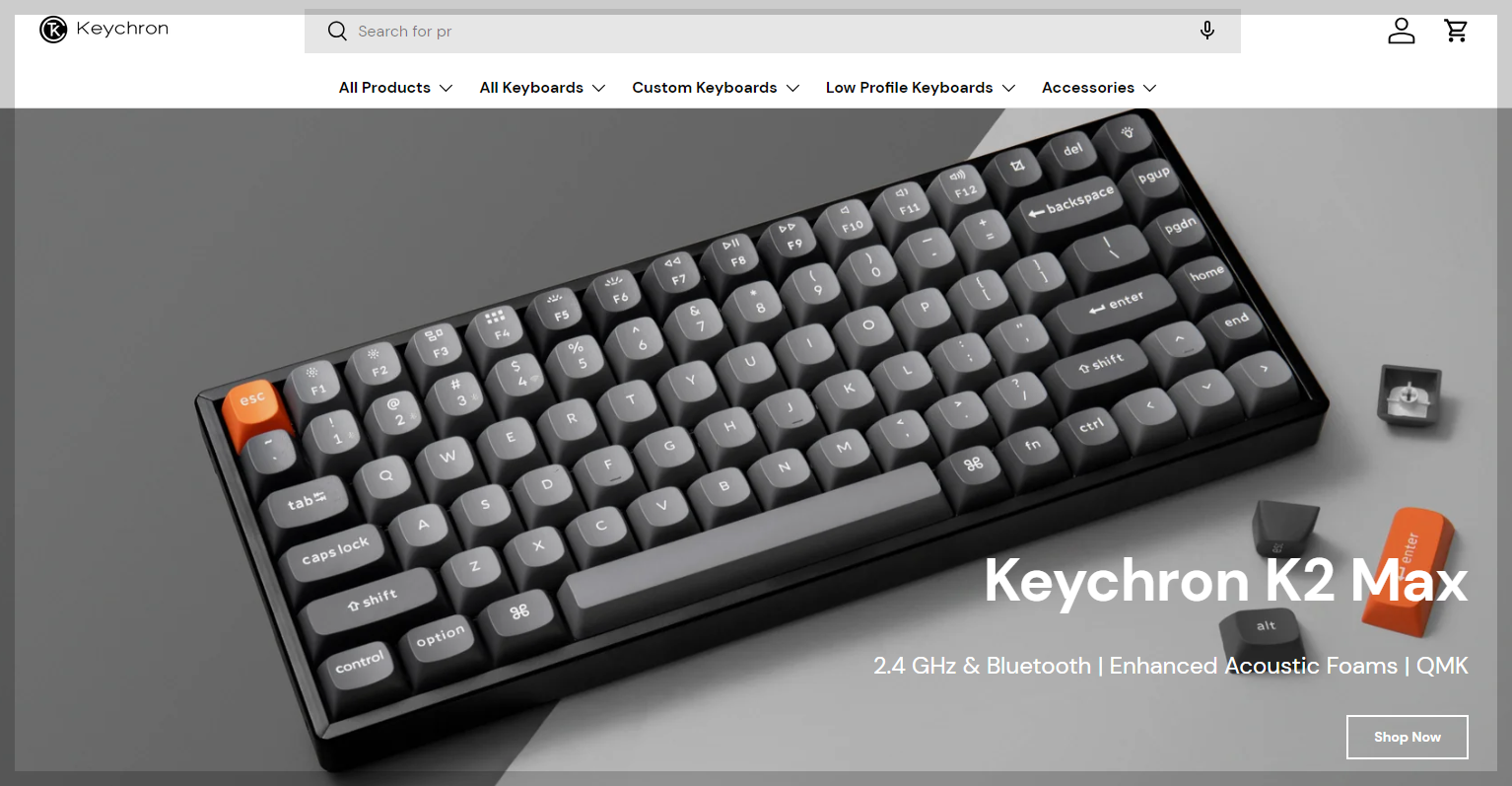
2. keychron 블루투스 키보드 연결하기
아래 나와 있는 단계로 Step by Step으로 따라하시면 됩니다.
1) 블루투스 설정 찾기
- 화면 하단 바 우측에 "∧" 모양이 있습니다. 이것을 클릭합니다.
- 클릭하면 모양이 "∨"로 바뀌면서 여러 아이콘이 나와요
- 그 중에서 아래 그림의 아이콘을 클릭합니다.

2) 메뉴에서 블루투스 추가하기 선택
- 이제 서브 메뉴가 나옵니다.
- 여기서 "Bluetooth 장치 추가(A)"를 선택하세요

3) "장치추가" 선택
- 새 화면이 나옵니다. "Bluetooth 및 장치 > 장치" 화면입니다.
- 블루투스 장치에 연결된 항목을 보여주고, 새로운 장치를 추가하는 설정 화면입니다.
- "새 디바이스 연결" 블럭에 나오는 "장치 추가"버튼을 클릭합니다.

4) 디바이스 추가 화면 --> Bluetooth 선택
- 첫번째 나오는 블럭인 "Bluetooth"를 선택합니다.
- 여기는 오디오, 마우스, 키보드, 휴대폰 등 Bluetooth 장치를 찾는 영역입니다.

5) 디바이스 추가 --> 키보드 찾아서 연결하기
- 새로운 Bluetooth 장치를 자동으로 찾습니다.
- 여기서 keychron을 인식시키려면
- 키보드 좌측에 있는 스위치를 "BT"로 옮기고
- "FN"키 + 1, 또는 FN키+2 또는 FN키 +3 중 하나를 선택해서 약 4초간 누릅니다.
- 저는 FN키 + 3을 4초가 눌렀습니다.
- 아래처럼 "Keychron K8"이 나타나고 "입력"이란 표시가 나타납니다.
- 이것을 클릭합니다.

6) 디바이스를 사용할 수 있게 연결처리 함
- "디바이스를 사용할 준비가 되었습니다."란 창이 뜨면서
- "Keychron K8 연결됨" 으로 표시가 변경됩니다.
- 연결이 되었습니다. 하단에 있는 "완료" 버튼을 클릭합니다.

7) 블루투스 장치 입력 영역에 "Keychron K8 연결됨" 표시가 나타남
- 입력 영역에 "Keychron K8 연결됨" 표시가 나옵니다.
- 완료되었습니다.
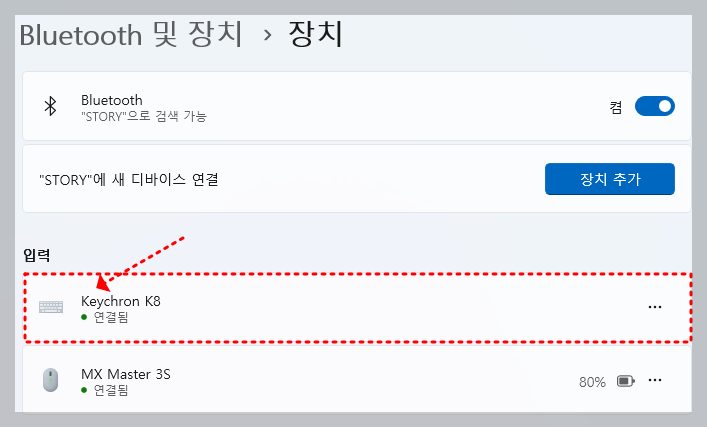
이제 "Keychron" 키보드를 사용해 보세요. 입력이 되는 것을 확인하실 수 있습니다.
3. 키클론 키보드 연결하기 - 마무리
이렇게 "Keychron" 키보드 연결을 알아봤습니다.
해 보지 않으면 어렵지만 이렇게 따라 해보면 아주 간단합니다. 모든 것은 해 보면 해결이 되는게 많죠.
키클론 키보드를 사용한지 몇년 되었는데, 익숙해 지고 나니까 다른것은 사용하기 힘들어졌습니다. 키보드가 아주 좋아요.
익숙한 키보드 생활하시기 바랍니다.
Keychron | Custom Mechanical Keyboards for Mac, Windows and Phones
Keychron designs and produces custom and wireless productive computer peripherals for Mac, Windows, iPhone and Android.
www.keychron.com
'주변의 벌어지는 일들 > 생활정보' 카테고리의 다른 글
| 지역가입자 건보료 산정 기준 - 소득, 재산, 승용차(제외) (1) | 2024.08.14 |
|---|---|
| 주택도시기금 대출금 건강보험료 주택 금융부채로 공제 가능 (0) | 2024.08.07 |
| 내 연금 얼마일까? - 통합 연금 포털 알아보기 (0) | 2024.07.25 |
| PC에서 원드라이브 연결 해제 하기 - 원드라이브 연결 끊기 (0) | 2024.06.18 |
| 제주도 항공권 저렴하게 이용하기 - 제주항공 일본 전 노선 특가 있음 (1) | 2024.06.16 |



